Exchange Online会議室予定表のデータ移行方法
はじめに
新しいサービスへの移行時には、過去のデータを移行する、しないで頭を悩ませることがあるかと思います。今回は会議室予定表の移行について記載していきます。今回ご紹介する手順ではOutlookを利用して予定をインポートします。
準備するもの
- Outlookソフトウェア(接続サポートされている2016以降※1)
- 既存システムからエクスポートしたcsvファイルまたはpstファイル
※1 2021年2月28日現在の情報です。
作業の流れ
- 既存システムから会議室予定表をエクスポート
- Exchange Online で会議室を作成
- 作成した会議室のフルアクセス許可を自分に設定
- 会議室のタイムゾーンと言語設定を日本語に変更する
- Outlookのプロファイルを新規作成
- リソースメールボックスをOutlookで開く
- データをインポートする
会議室の作成
Microsoft365管理センターにログインして、[リソース]-[会議室と備品]メニューを開き[リソースの追加]リンクから会議室を作成します。
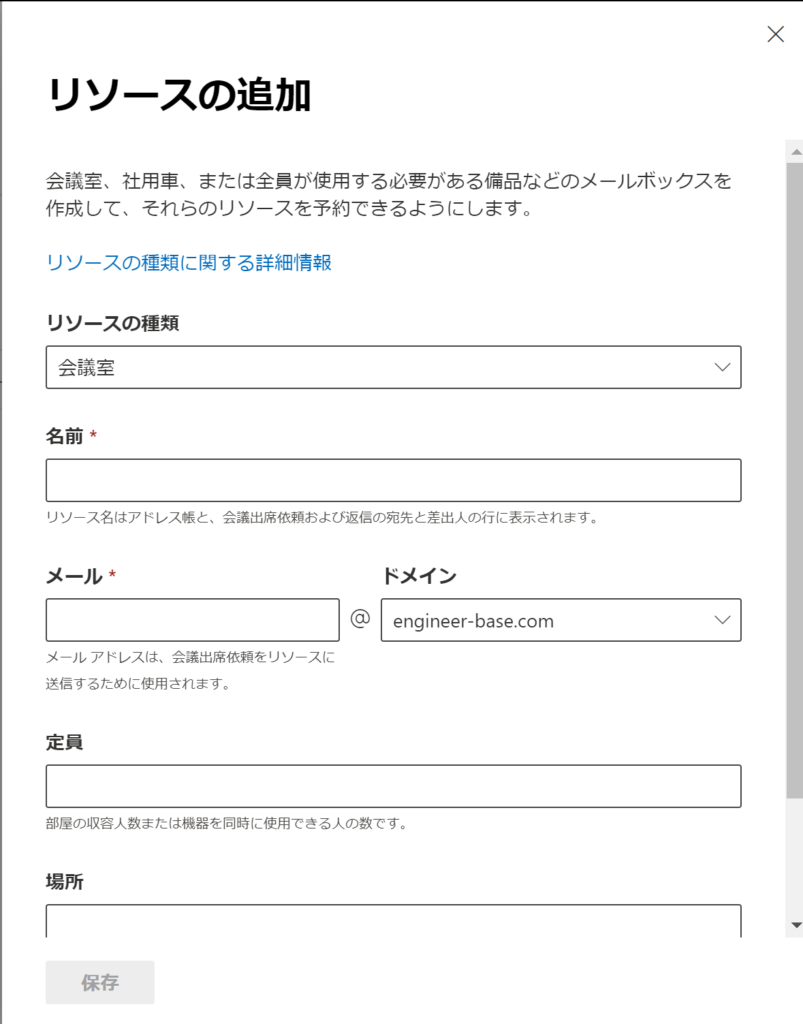
アクセス許可設定
Exchange Online の管理センターを開き、[受信者]-[リソース]を開きます。作成した会議室の表示名をクリックして開きます。
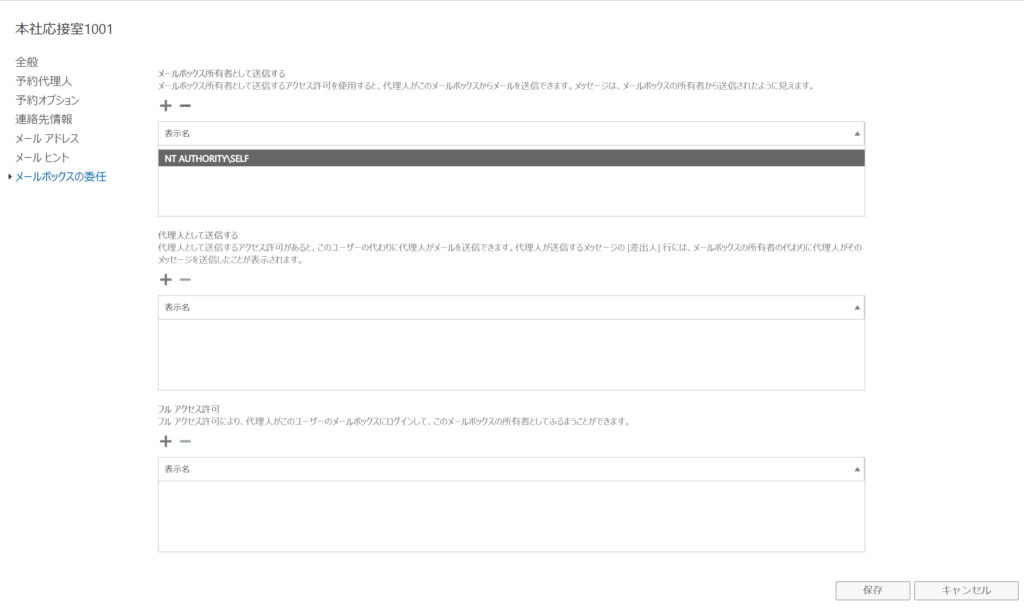
フルアクセス許可の✙ボタンをクリックして、アクセス許可をするユーザを選択します。
タイムゾーンと言語設定
この章は、pstからインポートする場合に必要な作業になります。csvからインポートする場合は必要ありません。アカウントマネージャーメニューから[他のメールボックスを開く]を開きます。
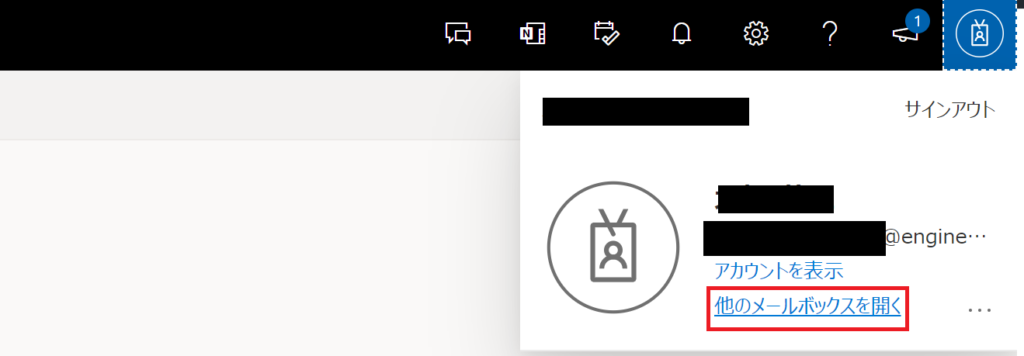
作成した会議室のメールアドレスを入力してメールボックスを開きます。
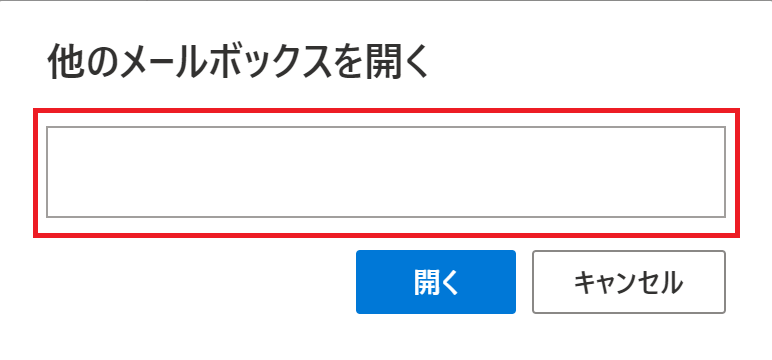
会議室メールボックスが開いたら、[設定]-[Outlookのすべての設定を表示]リンクを開きます。
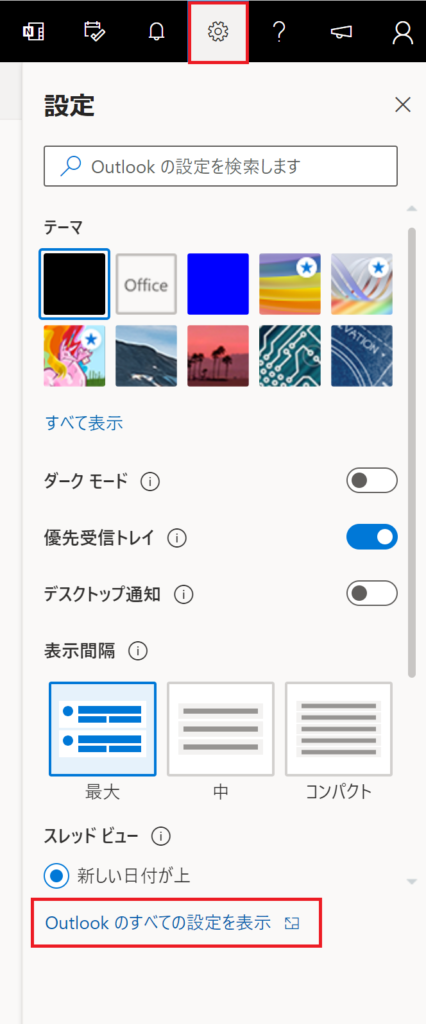
[全般]-[言語とタイムゾーン]メニューから[言語]と[現在のタイムゾーン]を変更します。この設定を行うことでInboxとなっている表示が受信トレイに変更されます。
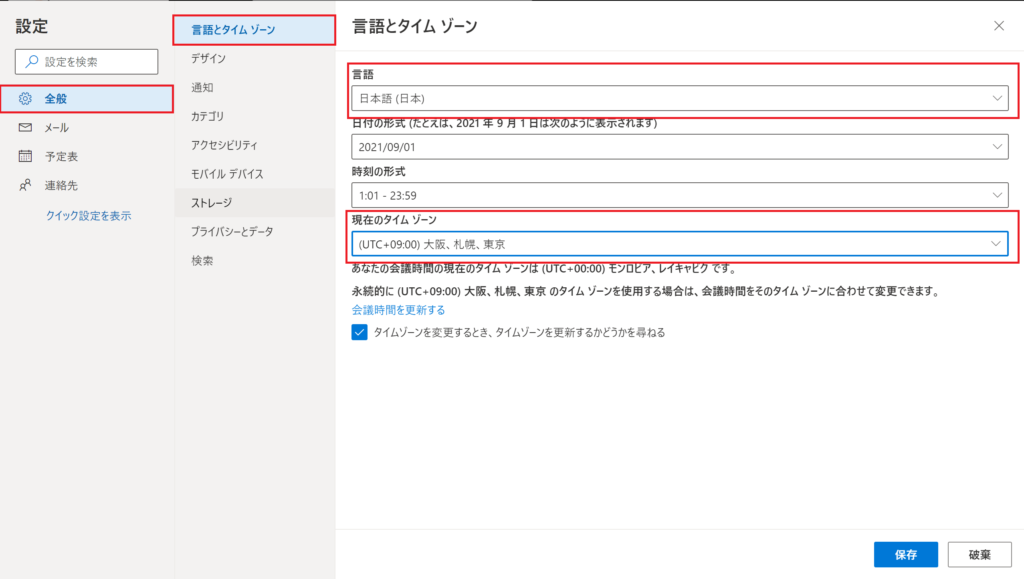
Outlookのプロファイル作成
Windowsのコントロールパネルを開き、Mail(Microsoft Outlook)を開きます。
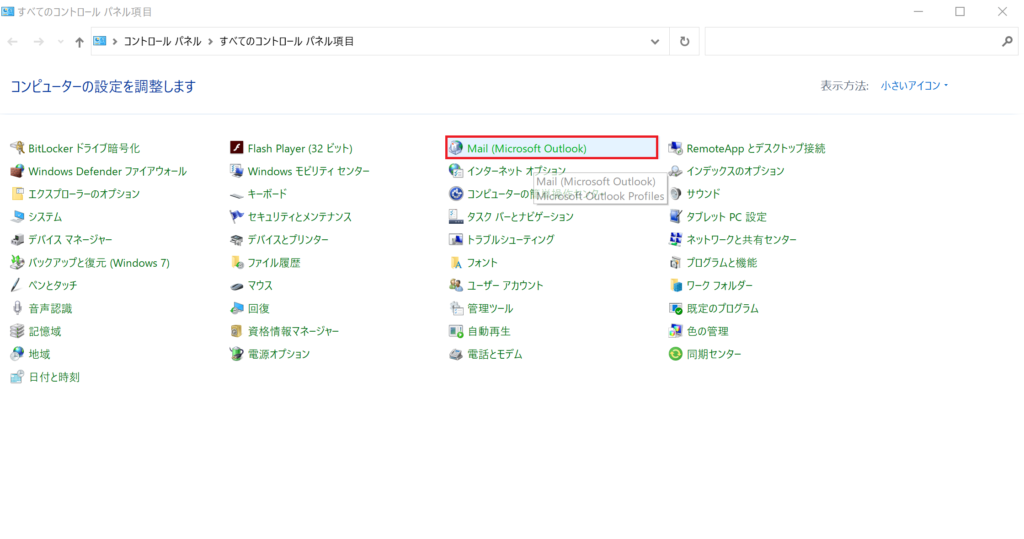
メール設定画面で[プロファイルの表示]ボタンを押下します。使用するプロファイルを選択するようにしておきましょう。
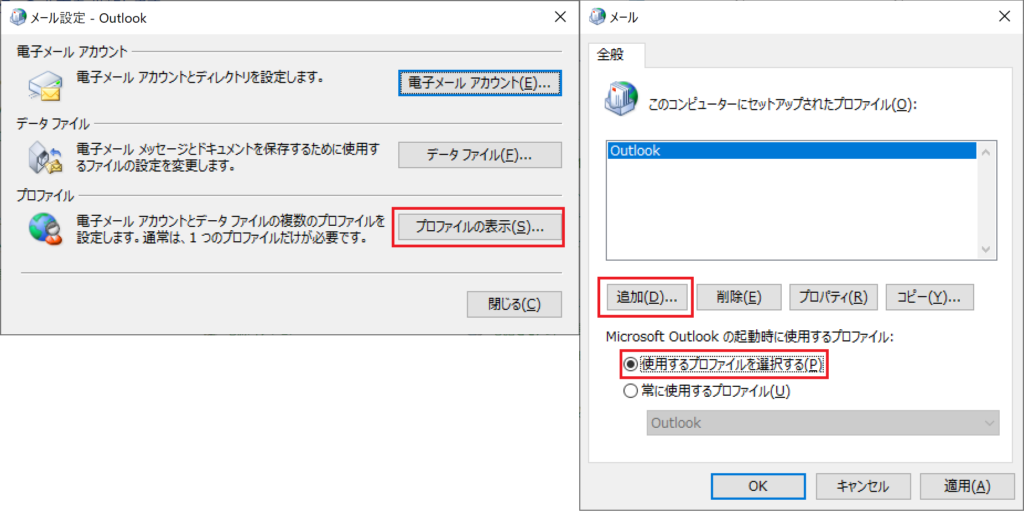
ここで入力するメールアドレスは、会議室のメールアドレスを入力します。パスワードは入力せずに[次へ]をクリックします。
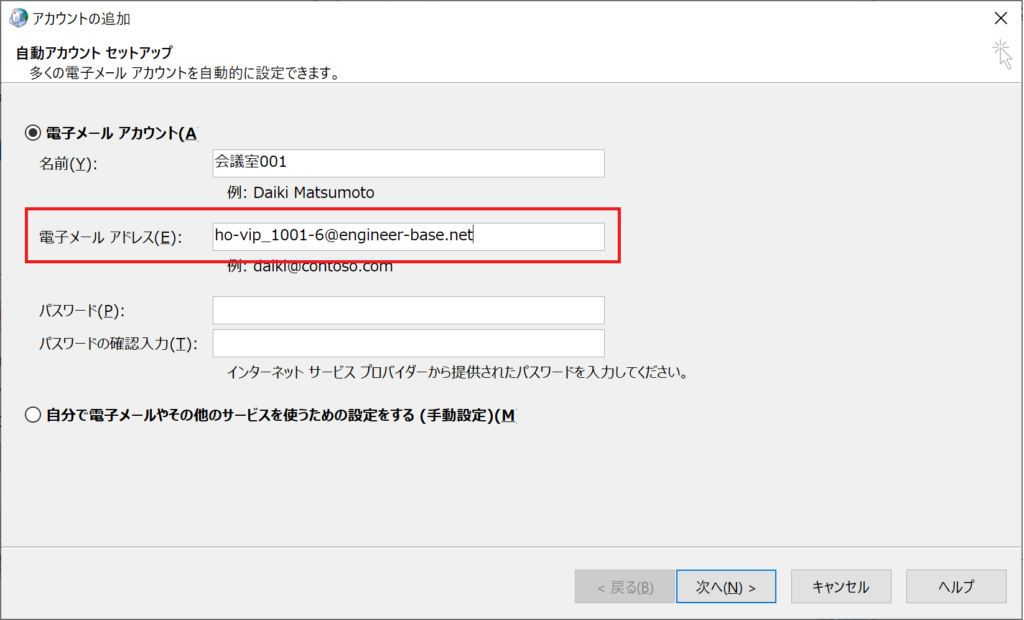
サインイン画面が出てきたら、アクセス許可設定で設定したユーザのメールアドレス、パスワードでログインします。
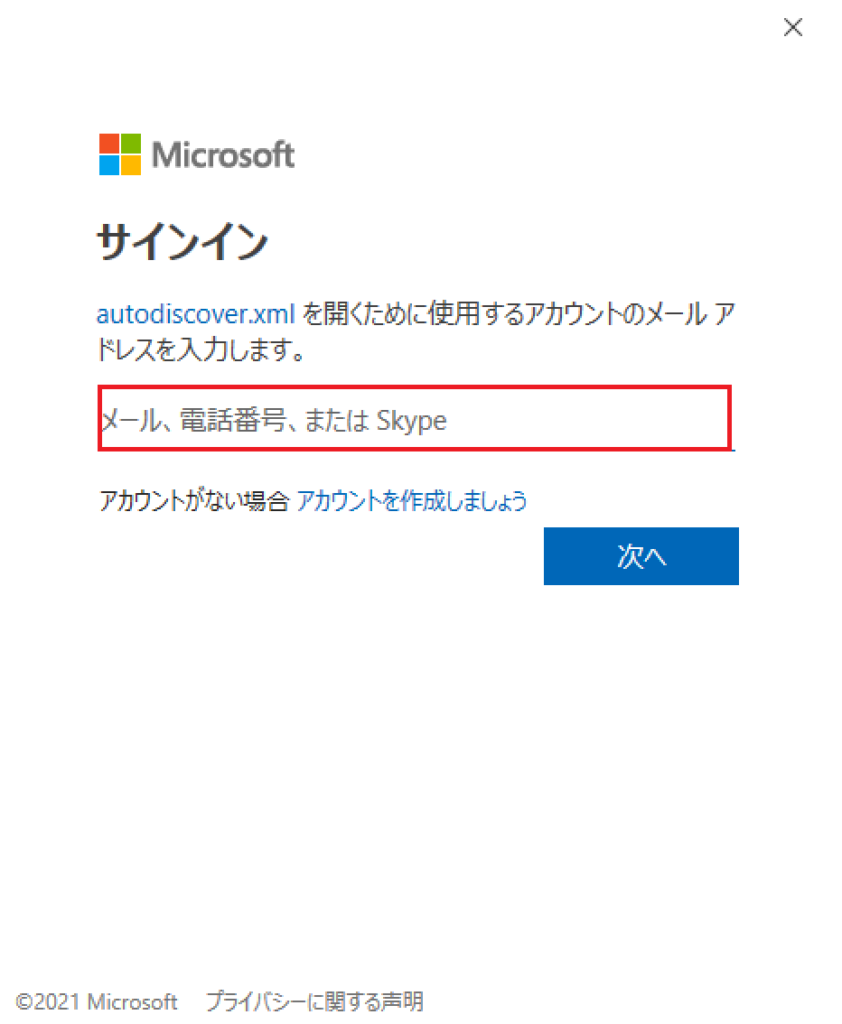
作成した会議室プロファイルをOutlookで開きます。予定表の表記が日本語になっていることを確認します。言語設定とタイムゾーンの設定に失敗してると個々の表示が[Calendar]となっています。
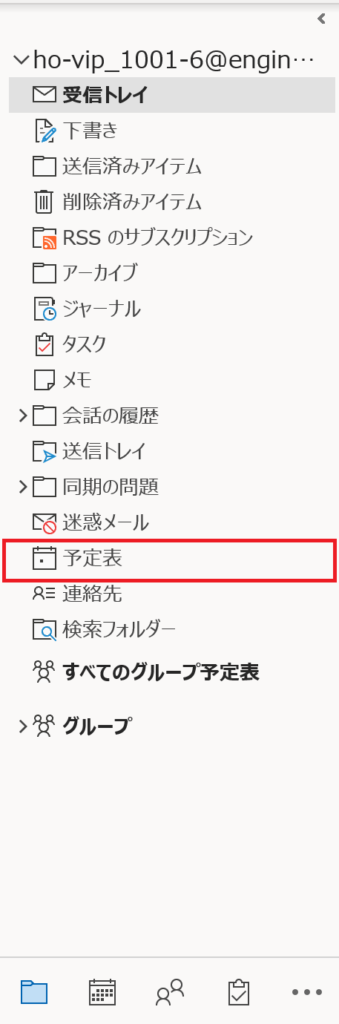
データをインポートします
Outlookの[ファイル]タブの[開く/エクスポート]メニューを開き、[インポート/エクスポート]ボタンを押下します。
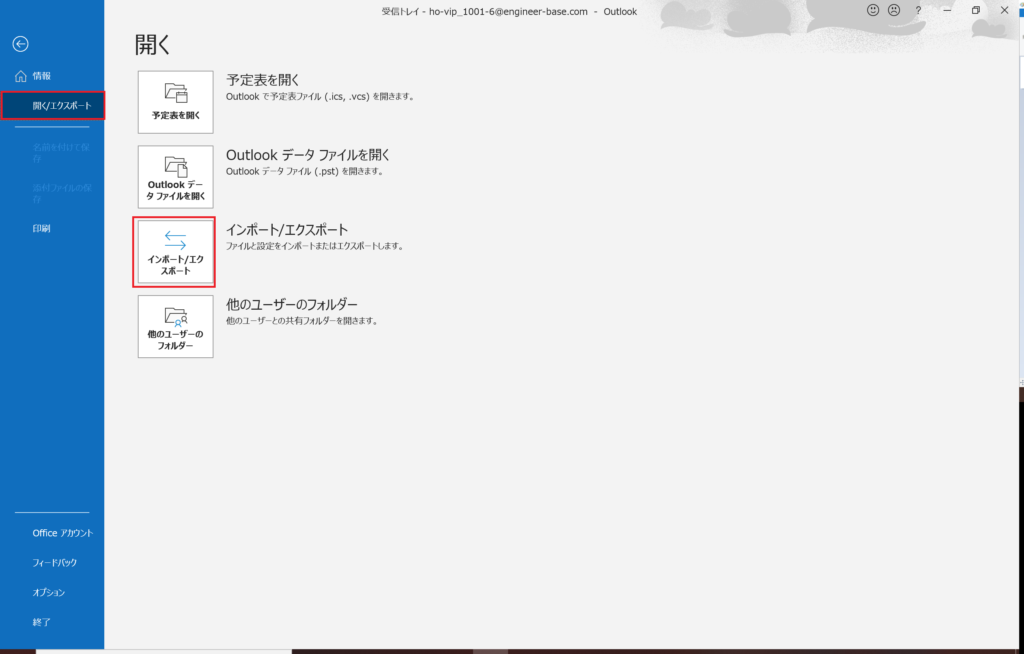
[他のプログラムまたはファイルからのインポート]を選択して[次へ]ボタンを押下します。インポートするファイルタイプを選択して、インポート処理を実行します。
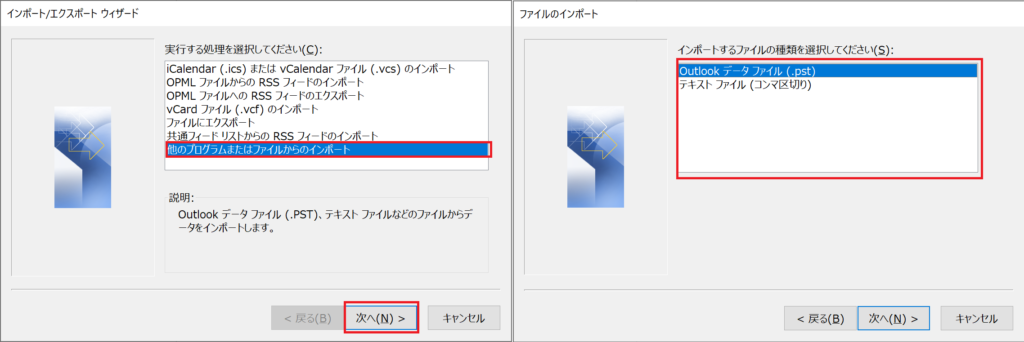
※PSTファイルからインポートする場合は、元データの予定表の表示言語と作成した会議室の予定表の表示言語が一致していることを確認してからインポートしてください
まとめ
いかがだったでしょうか?なかなか手間がかかります。PSTファイルからのインポート処理であれば、別の方法もなくはありませんが、この記事での照会は割愛させていただきます。次回は極力コマンドラインで設定する内容を記載しようと思います。ユーザメールボックスの移行を検討されている方はこちらの記事で記載しております。合わせてご確認ください。













