Google Workspaceの14日間無料トライアル開始手順
事前にトライアルの準備の記事をご確認の上こちらの記事を閲覧してください。
目次
- 1 はじめに
- 2 なぜトライアルをするのか?
- 3 手順のご紹介
- 4 お試ししたいプランの[使ってみる]ボタンを押下します。
- 5 必要事項記載して[次へ]ボタンを押下します。
- 6 必要事項を入力して[次へ]を押下します。
- 7 対象を選択して[次へ]を押下します。ここでは「ドメインを持っている」を選択して進めます。
- 8 Google workspaceで利用するドメインを入力して[次へ]ボタンを押下します。
- 9 利用ドメインに問題がなければ[次へ]ボタンを押下します。
- 10 どちらでも構いませんが、私はいつも[いいえ]ボタンを押下します。(笑
- 11 必要事項を入力して、[同意して続行]ボタンを押下します。
- 12 [設定に進む]ボタンを押下します。
- 13 設定したメールアドレスを入力します。
- 14 設定したパスワードを入力します。
- 15 確認コードを送信用電話番号を入力して、[コード取得]ボタンを押下します。
- 16 確認コードを入力して、[確認]ボタンを押下します。
- 17 [同意する]ボタンを押下します。
- 18 有効化リンクをクリックします。
- 19 [続行]ボタンを押下します。
- 20 ここでURLを書き換えてTXTレコードで所有権確認する画面に移動させます。
- 21 [続行]ボタンを押下します。
- 22 ご契約中のドメインサービスに表示されたレコードを登録して、[ドメインの所有権を証明]ボタンを押下します。
- 23 [Google Admin]リンクをクリックして管理コンソールトップページに戻ります。
- 24 [ユーザー]メニューをクリックしてトライアルユーザを作成します。
- 25 [新しいユーザーの追加]リンクをクリックします。
- 26 必要情報を入力して、[新しいユーザーの追加]リンクをクリックします。
- 27 [ユーザーのログイン情報をメールで送信]リンクをクリックします。
- 28 トライアルされる方のメールアドレスを入力して、[送信]リンクをクリックします。
- 29 既存メールサービスでメール転送設定を行います。
- 30 まとめ
はじめに
Google Workspaceのトライアルは最大14日間有効なものになっています。トライアルを開始するにあたり独自ドメインの利用が必要になりますのであらかじめご準備いただいたうえでトライアルを始めていただきますようにお願いいたします。既存ドメインのサブドメインでも問題ありません。
また、ドメインを新規でご購入される場合は下記をお勧めしています。実績多数で確実にご利用開始までもっていけるサービスになります。
なぜトライアルをするのか?
14日間の短い期間ではありますが、現在の業務をGoogle Workspaceに置き換えた際にどんな影響がありそうか、置き換えが可能なのか事前にご確認いただくことで、導入したけど運用に乗らなかったなんてことにならずに済みます。会社のお金も無限に使えることはないと思いますのでここでしっかりトライアルして導入可否を検討してください。
手順のご紹介
Google workspaceのサイトにアクセスします。
お試ししたいプランの[使ってみる]ボタンを押下します。
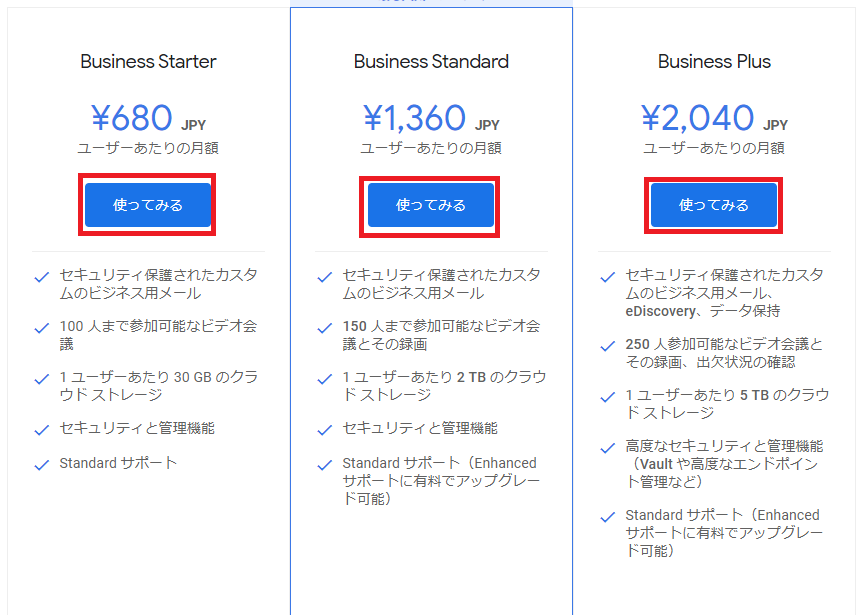
必要事項記載して[次へ]ボタンを押下します。
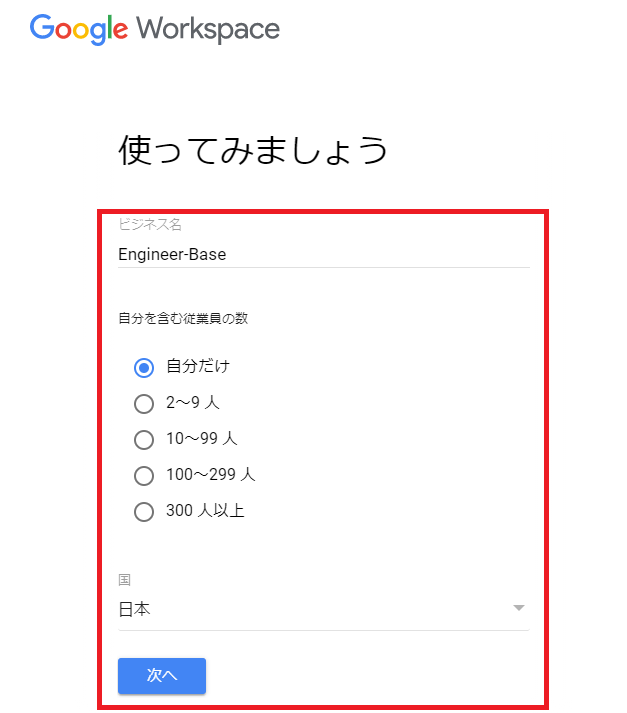
必要事項を入力して[次へ]を押下します。
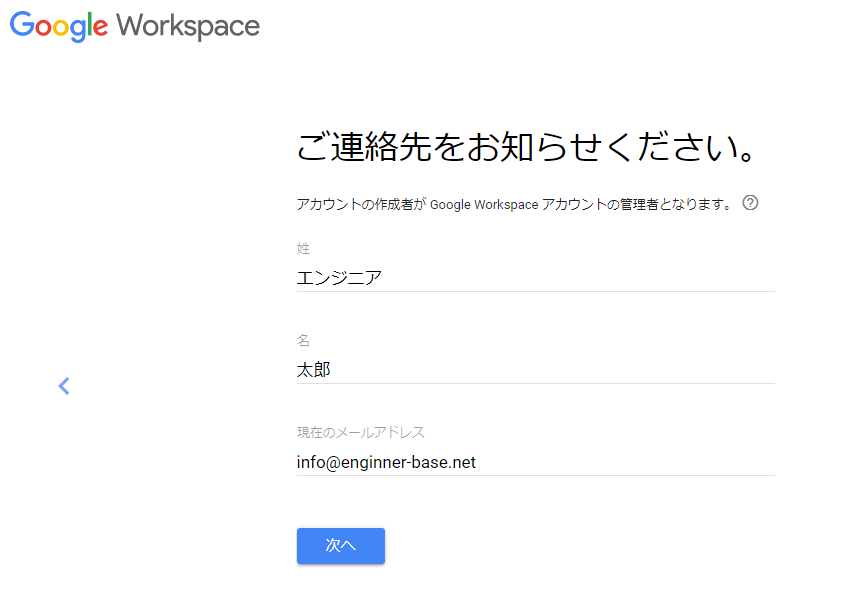
現在のメールアドレスはメールが受信できるものにしておいてください。
対象を選択して[次へ]を押下します。ここでは「ドメインを持っている」を選択して進めます。
ここで新規のドメインを申し込むことも可能です。.pageドメインでよければ1年間無料のオプションまでついてきます。Googleでドメインを申し込む場合はクレジットカード紐づけが必須となり、トライアル環境もカード情報が登録されるため、14日間が過ぎると自動的に本契約となりますのでご注意ください。また、1年無料のドメインも同様に1年後に自動的に課金される仕組みとなります。
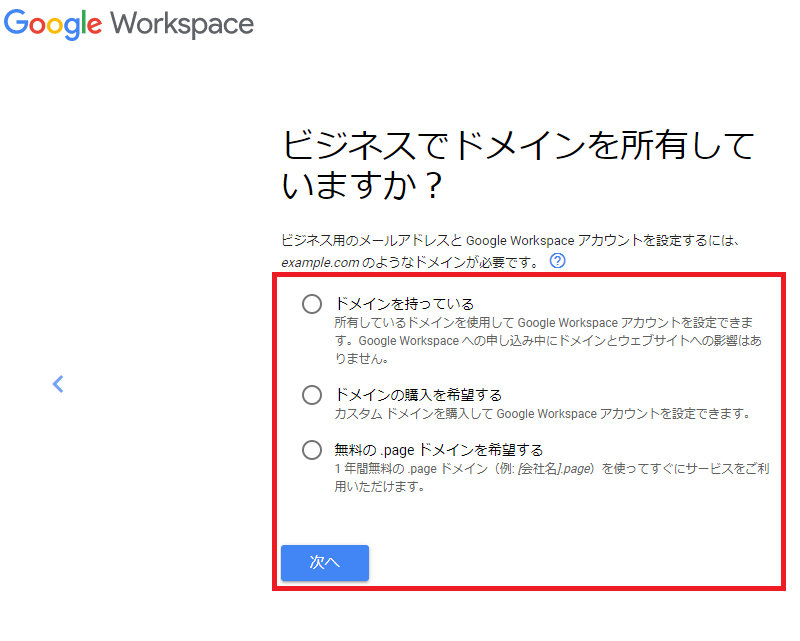
Google workspaceで利用するドメインを入力して[次へ]ボタンを押下します。
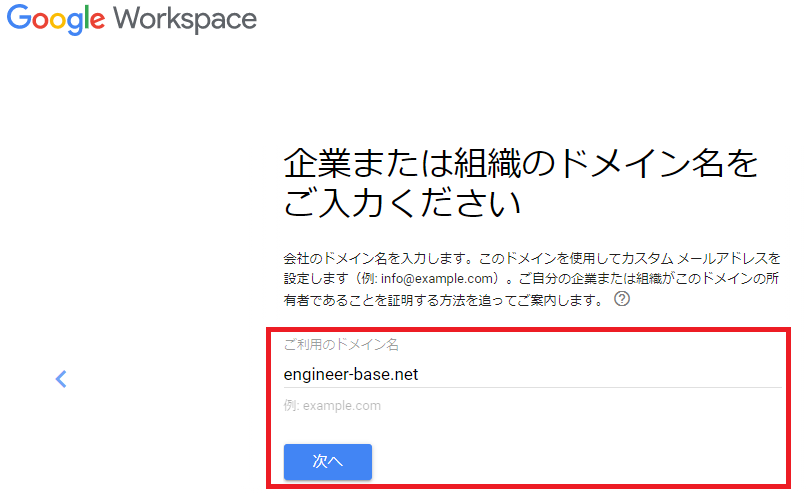
利用ドメインに問題がなければ[次へ]ボタンを押下します。
すでにGoogleのサービスでご利用予定のドメインを使用している場合、[次へ]ボタンを押下して画面遷移すると登録できないといったメッセージが表示されます。利用していないサブドメインなどをご利用いただきますようお願いいたします。
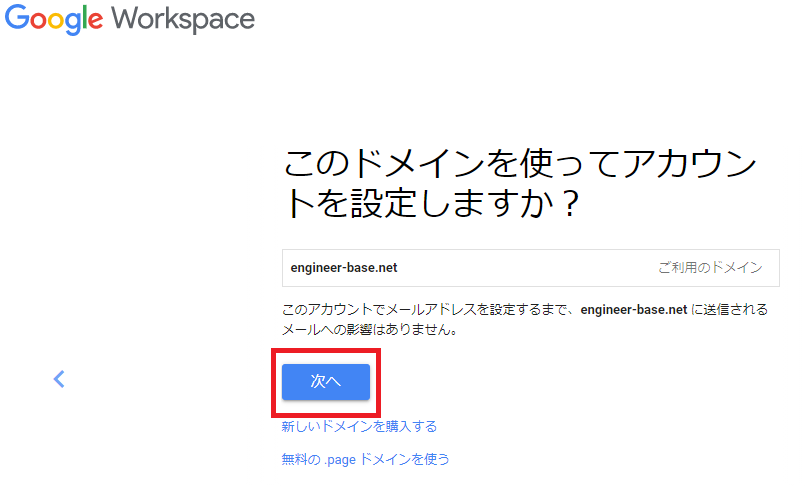
どちらでも構いませんが、私はいつも[いいえ]ボタンを押下します。(笑

必要事項を入力して、[同意して続行]ボタンを押下します。
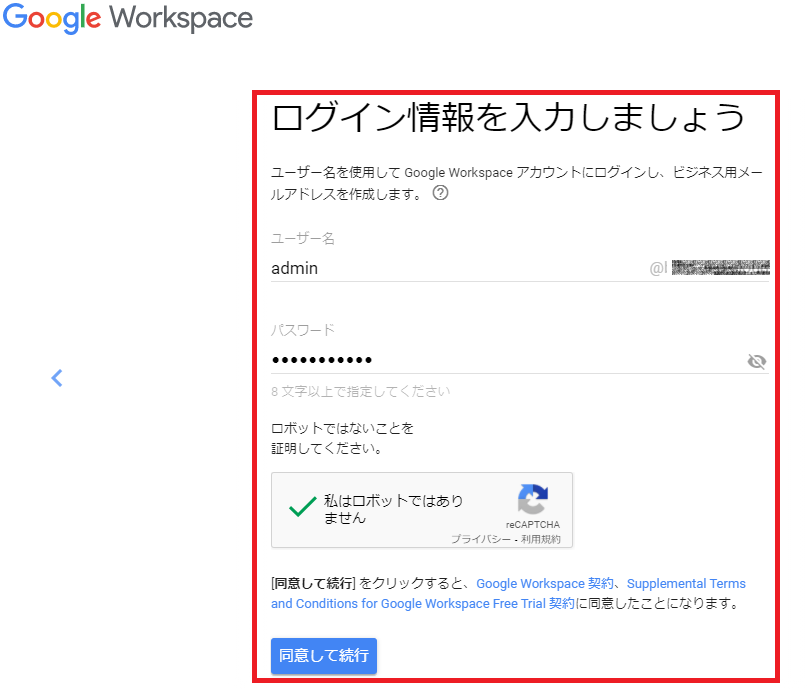
[設定に進む]ボタンを押下します。
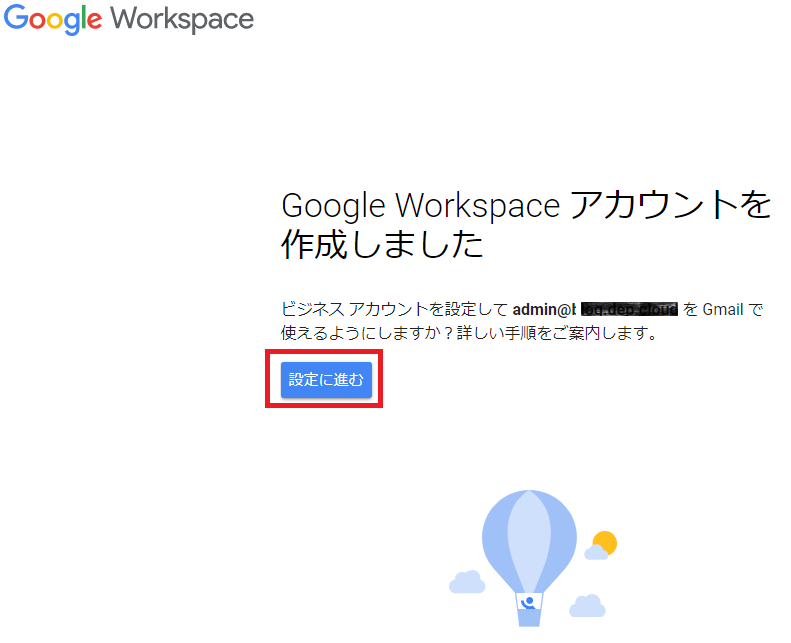
設定したメールアドレスを入力します。
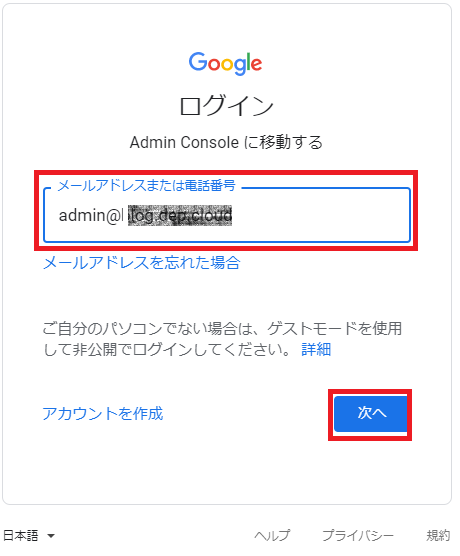
設定したパスワードを入力します。
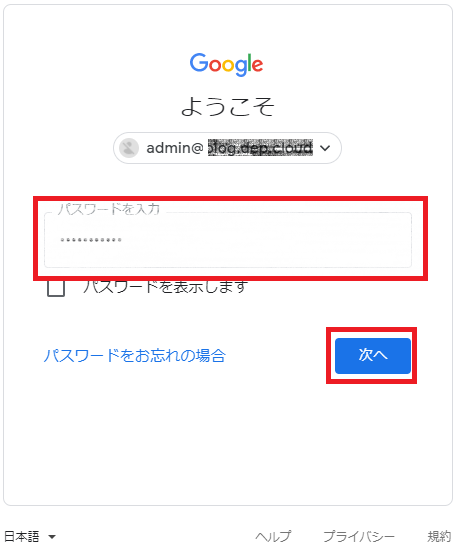
確認コードを送信用電話番号を入力して、[コード取得]ボタンを押下します。
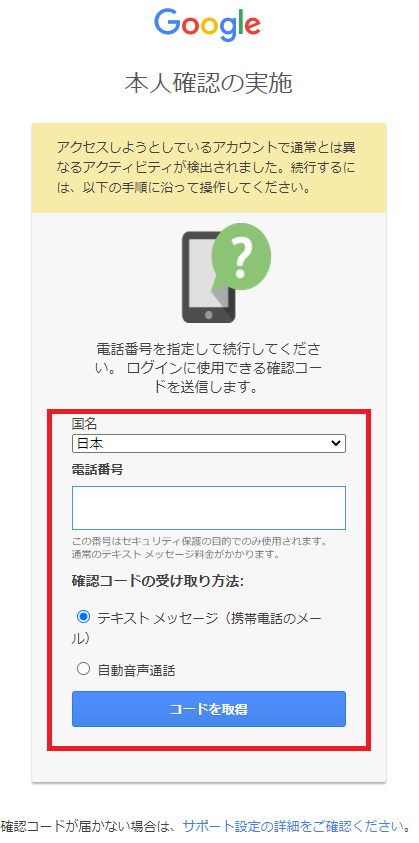
確認コードを入力して、[確認]ボタンを押下します。
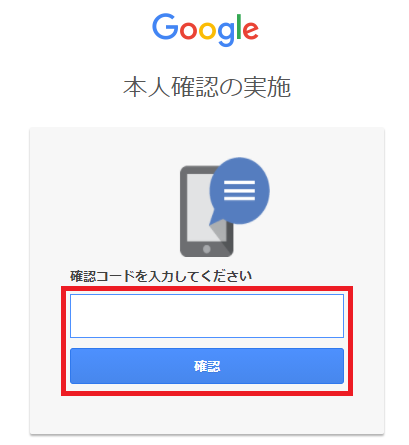
[同意する]ボタンを押下します。
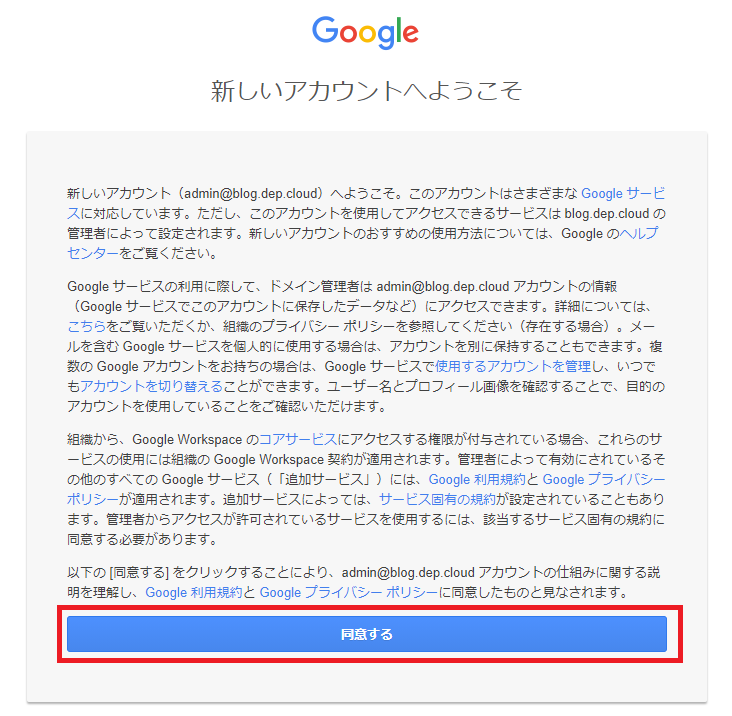
有効化リンクをクリックします。
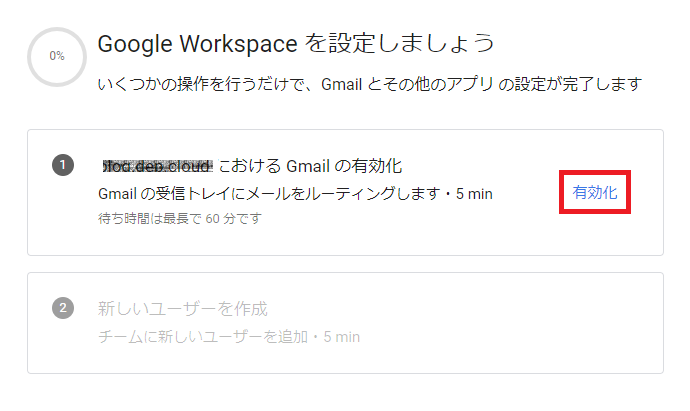
[続行]ボタンを押下します。

ここでURLを書き換えてTXTレコードで所有権確認する画面に移動させます。
トライアル環境で作業を進めるとなぜか強制的にMXレコードでの所有権確認を要求され、正規購入した場合のようにTXTレコードでの所有権確認やWebページへのファイルアップロードでの所有権確認を選択するリンクが表示されません。またMXレコードでの所有権確認は、メールサーバの値をGoogleに向けるためのレコードも一緒に入れないと所有権確認が完了しない仕組みとなってます。
現在メールサービスで使用しているドメインをトライアルで利用する場合は、MXレコードで所有権確認を行うと、既存メールサービスにメールが届かなくなりますのでご注意ください。
変更前URL(https://admin.google.com/u/0/ac/signup/setup/v2/verify/domain_mx)

変更後URL(https://admin.google.com/u/0/ac/signup/setup/v2/verify/txt)

[続行]ボタンを押下します。
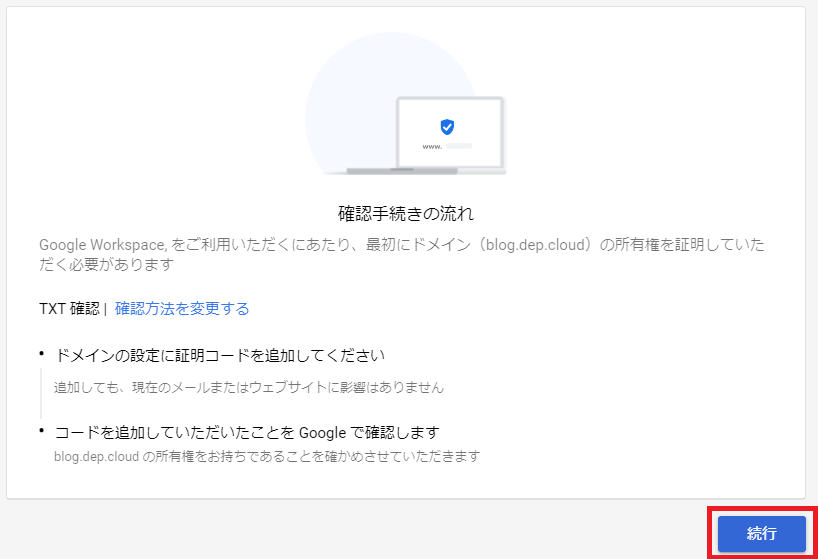
ご契約中のドメインサービスに表示されたレコードを登録して、[ドメインの所有権を証明]ボタンを押下します。
ご契約のサービスによっては下記のように手順まで表示している場合があります。レコード登録手順が出ていない場合は、ご契約中のサービスサポートなどにご確認ください。
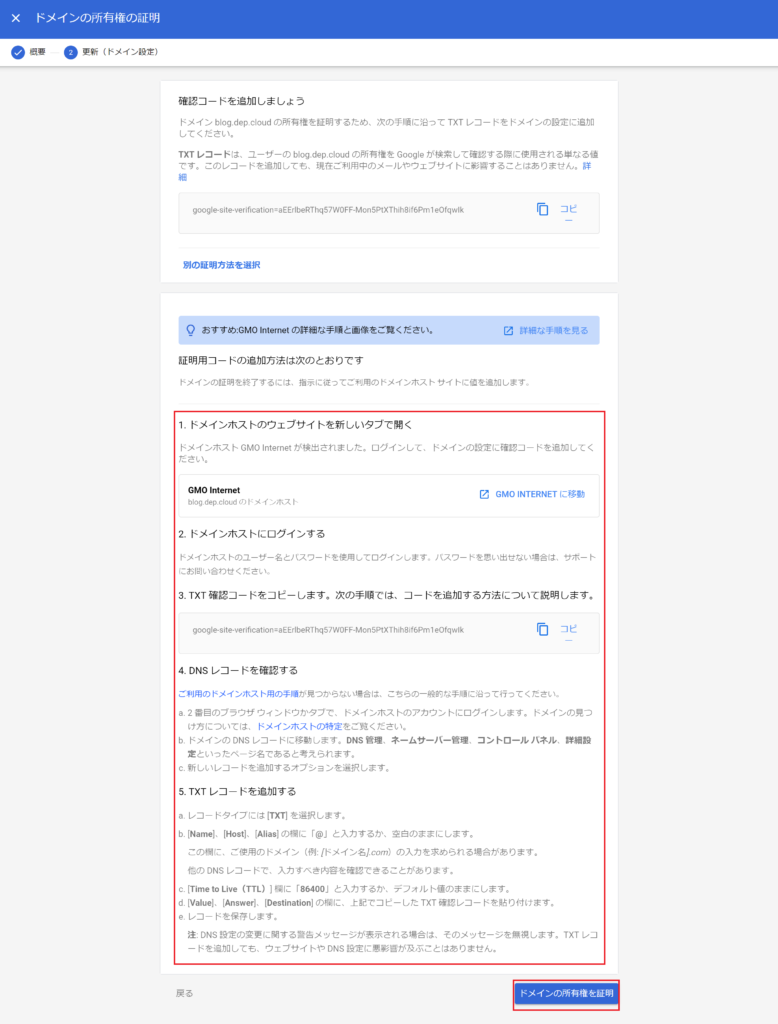
レコード登録から所有権確認が完了するまでに時間がかかる場合があります。ご契約中のサービスの仕様または、TTL設定値に依存します。
[Google Admin]リンクをクリックして管理コンソールトップページに戻ります。
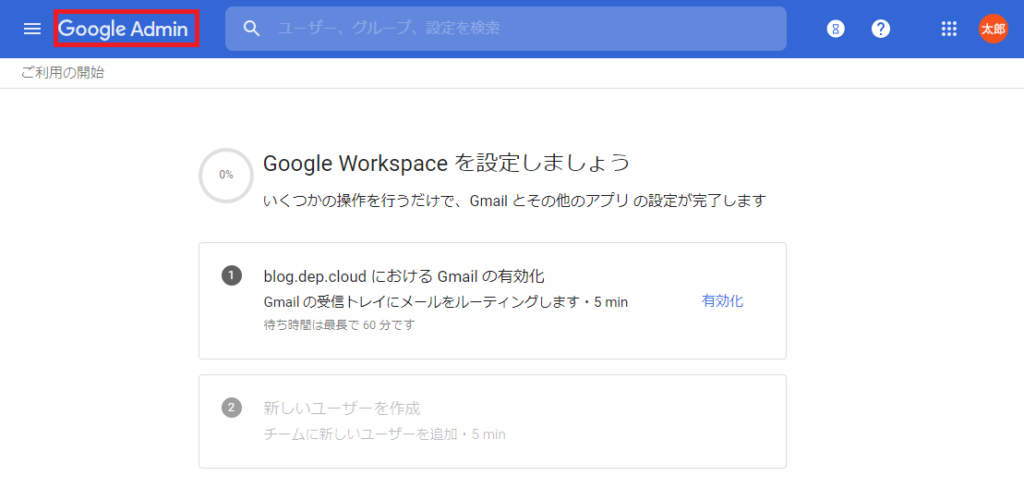
[ユーザー]メニューをクリックしてトライアルユーザを作成します。
トライアル環境では最大10ID分のユーザ作成が可能です。
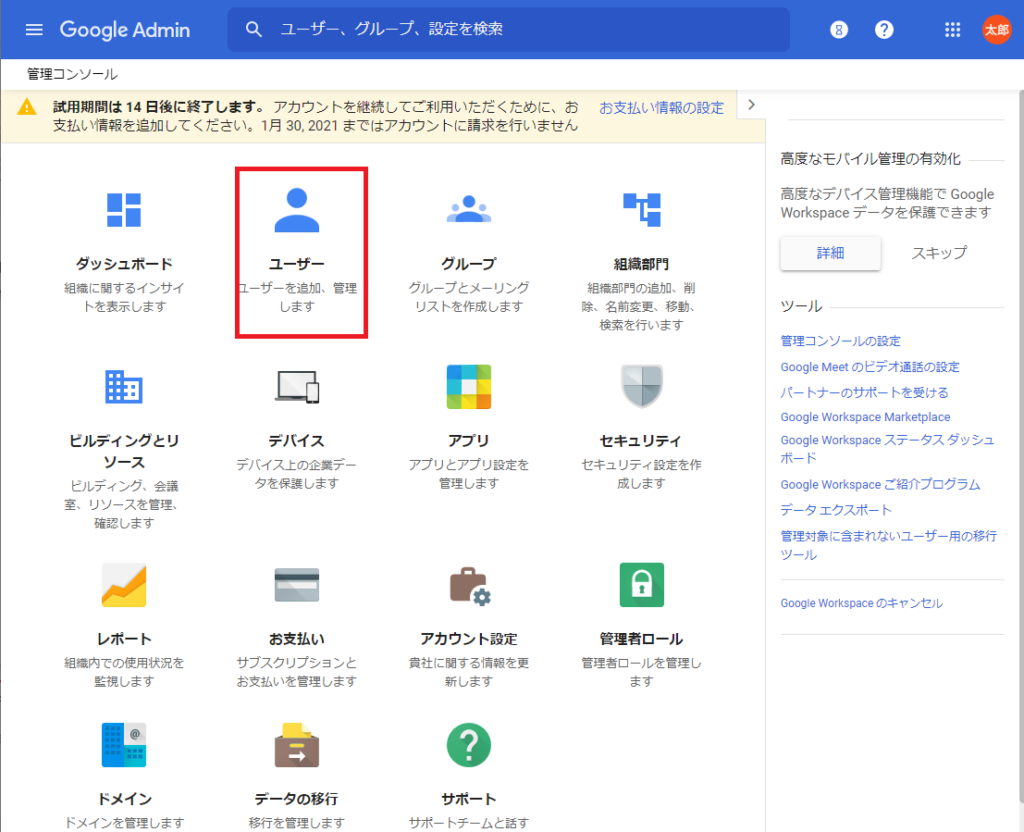
[新しいユーザーの追加]リンクをクリックします。

必要情報を入力して、[新しいユーザーの追加]リンクをクリックします。
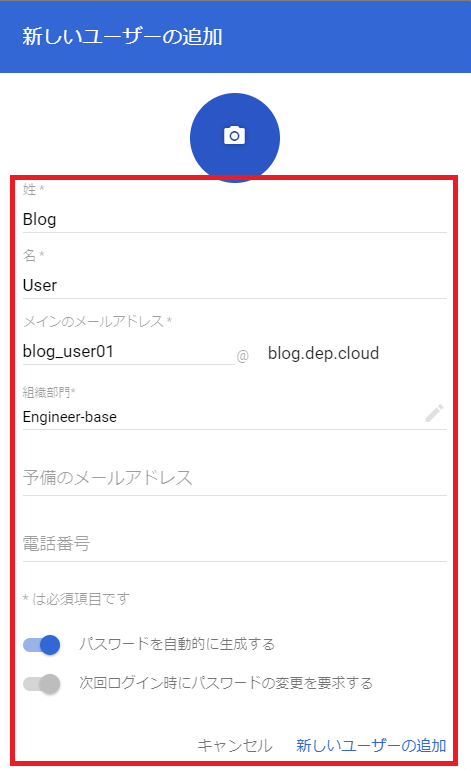
[ユーザーのログイン情報をメールで送信]リンクをクリックします。
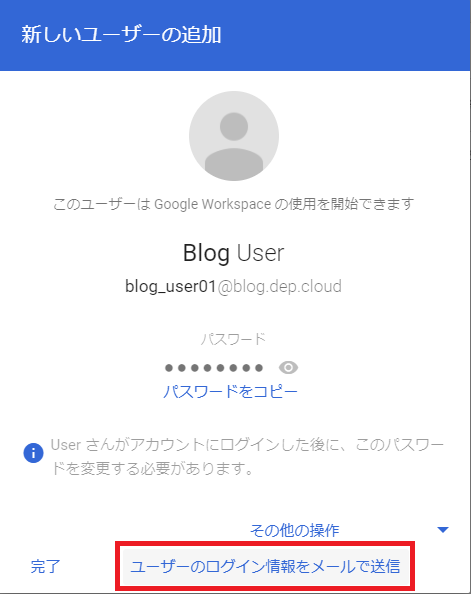
トライアルされる方のメールアドレスを入力して、[送信]リンクをクリックします。
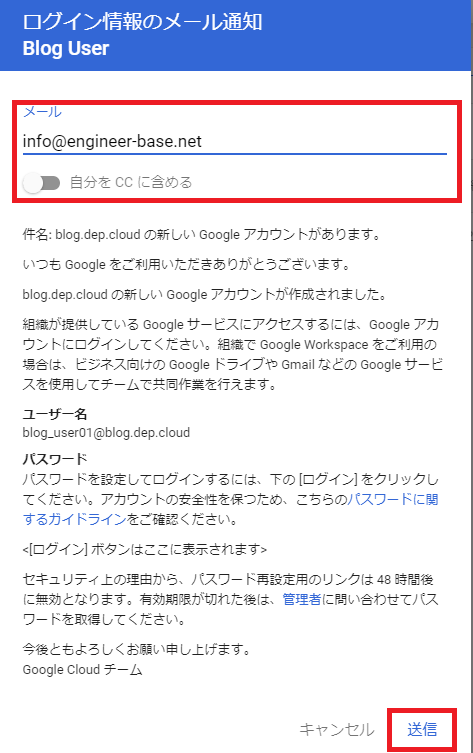
既存メールサービスでメール転送設定を行います。
Google workspaceでは、アカウントを作成すると、作成されたアカウントにエイリアスアドレスが付与されます。※1
転送設定はエイリアスアドレス向けに設定してください。
【例】
作成したメールアドレス:blog_user01@blog.dep.cloud
付与されるエイリアス:blog_user01@blog.dep.cloud.test-google-a.com
※1 プライマリドメインにのみ付与されます
まとめ
ここまでで、トライアルを始めていただけるかと思います。ご紹介した設定はトライアルを開始するための最低限の設定となってます。自社のゴールに合わせて管理コンソールで設定を変更してください。













