Microsoft365で利用できるグループの種類と管理
Powershell, 利活用, 自動化, 製品情報, 運用管理
目次
はじめに
Office365/Microsoft365では全部で4種類のグループが利用できます。一般的にはメーリングリストやアクセス権設定に利用されることと思います。今回の記事では各グループの利用シーンと運用管理について触れていきたいと思います。
利用できるグループの種類を整理
グループは全部で4種類です。Microsoftのヘルプ記事には共有メールボックスもグループの扱いになっているので5種類で記載されています。
| 種別 | 主な用途 | 動的管理 | Active Directory 連携 |
|---|---|---|---|
| 配布グループ | ・メーリングリスト ・ルームリスト | × | ○ |
| セキュリティグループ | ・権限設定 | ○ | ○ |
| メールが有効なセキュリティグループ | ・メーリングリスト ・権限設定 | × | ○ |
| Microsoft365グループ | ・メーリングリスト ・権限設定 ・共同作業(コラボレーション) | ○ | × |
※ Active Directory 連携可否はAzure AD Connectを利用して同期することを前提としています。
動的メンバー管理を行うにはAzure Active Directory Premium以上のライセンスが必要になります。ユーザの属性情報をもとにメンバーを自動的にメンテナンスできる機能になります。
次からは各グループの詳細と管理について記載していきます。
グループの管理手法
配布グループの管理方法は以下の方法が利用できます。運用管理上はどこか1か所でアカウントやグループを管理して、その情報を同期することを推奨しています。
- Microsoft365管理センターまたはAzure AD管理センターでの管理
- Active Directory 連携
- 3rdパーティ製のシングルサインオン製品での管理
- Powershellによる管理
3rdパーティ製品には、そもそもグループの同期ができないものや配布グループおよびメールが有効なセキュリティグループの同期に対応していない製品もございますのでよくご確認いただき契約するようにしてください。
配布グループの詳細
配布グループはメーリングリストまたはルームリストとして利用されます。ルームリストは拠点単位やフロア単位で会議室メールボックスをグループ化して利用者の会議室選択を支援する機能になります。備品メールボックスはルームリストには登録できない仕様となっていますので、プロジェクターや貸し出しPCなどをリストに表示させる場合はすべてを会議室メールボックスで作成する必要があります。配布グループは権限設定には利用できません。
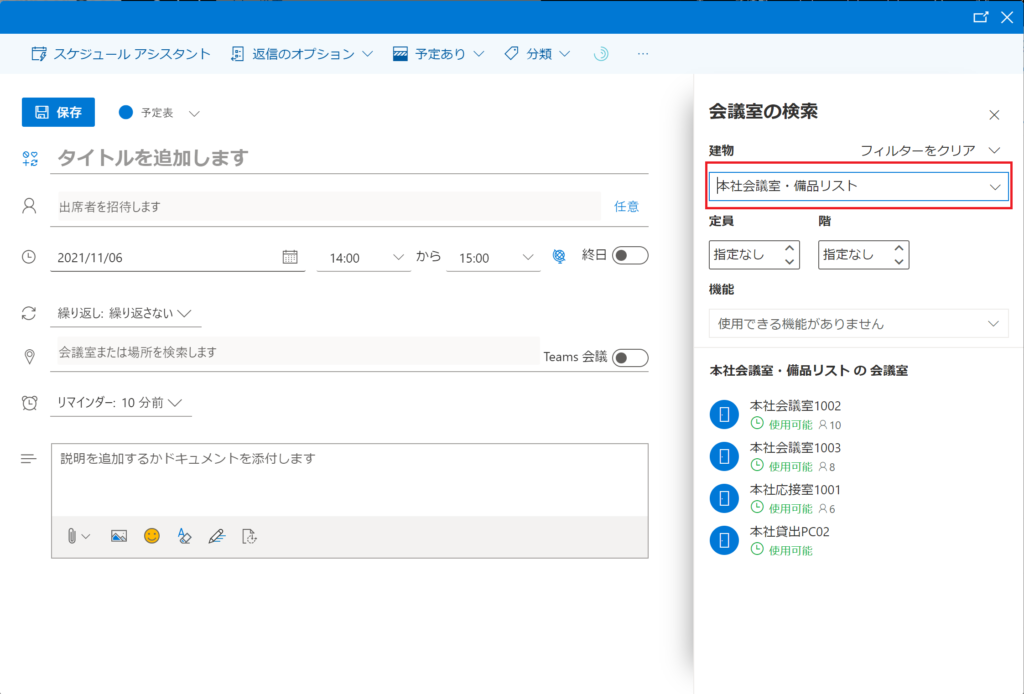
セキュリティグループの詳細
セキュリティグループはその名の通り、権限設定に利用するためのグループです。メールアドレスを持たないグループになりますのでメーリングリストとしても利用したい場合は、メールが有効なセキュリティグループとして作成する必要があります。実態としてセキュリティグループで運用されてる会社様はほとんどいないような気もします。
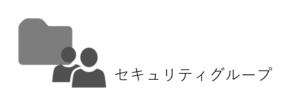
メールが有効なセキュリティグループの詳細
メールが有効なセキュリティグループは配布グループのメーリングリストの機能とセキュリティグループの権限設定の機能を持ったグループになります。
一般的にメーリングリストで作成されるグループは部や課の単位になっていて、ファイル共有の権限の単位と一致していることが多いためメールが有効なセキュリティグループをメーリングリスト兼権限設定用グループとして利用されることが多いです。
Microsoft365グループの詳細
Microsoft365グループではメールが有効なセキュリティグループの機能に加えて、コラボレーション機能がついてきます。Teamsのチームの実態はMicrosoft365グループですし、SharePointサイトの権限設定やメールリングリスト、PlannerやStreamなどでも利用されます。
それなら全部をMicrosoft365グループにしたら良いのか?というとそうでもありません。ほかのグループと違う検討材料は以下の通りです。
- グループがネスト(入れ子)できない
- Active Directory から直接連携できない
ネスト(入れ子)はグループの中にグループを入れて管理していることです。一般的に下記図のような形でメーリングリストや権限設定管理を行っているのではないでしょうか?
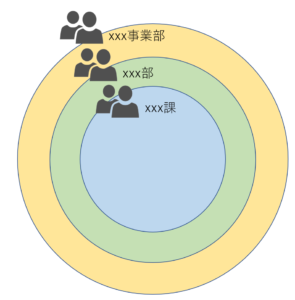
Microsoft365グループでは残念ながらグループの中にグループを入れることができないため、上記の画像の例だとxxx事業部のグループ内はすべてネストされたグループのメンバー(ユーザ)で登録する必要が出てきます。他のグループとは管理方法を分ける必要が出てしまうことがほとんどです。ここで運用管理の問題が発生します。
利用可能なグループの管理
いくつか管理方法はありますが、この記事ではPowershellを利用したグループの管理方法を記載します。
グループの管理では以下のコマンドを利用します。作成時にtypeオプションで配布グループであることを指定する必要があります。
| コマンド | 用途 |
|---|---|
| New-DistributionGroup | グループの新規作成を行います。※1 |
| Add-DistributionGroupMember | 配布グループにメンバーを追加します。 |
| Remove-DistributionGroupMember | 配布グループのメンバーを削除します。 |
| Get-DistributionGrcoup | 指定した配布グループの設定を確認します。 |
| Get-DistributionGroupMember | 指定した配布グループのメンバーを確認します。 |
※1 コマンドオプションの[-type]で「Distribution」を指定すると配布グループとして作成され、「Security」を指定するとセキュリティグループとして作成されます。また、配布グループは[-room]オプションをつけることでルームリスト用の配布グループが作成できます。
サンプルコマンドは以下の通りです。削除するコマンドをスクリプト化して実行する際は必ず-Confirm:$falseをつけるようにしましょう。本当に削除してもいいですか?と聞かれてスクリプトが一時停止してしまいます。
#初期設定 #環境に合わせて変更してください。 $UserName = "<管理者アカウント>" $Passwd = "<パスワード>" #接続設定 $CvtPass = ConvertTo-SecureString $Passwd -AsPlainText -Force $UserCredential = New-Object System.Management.Automation.PSCredential($UserName,$CvtPass) Connect-ExchangeOnline -Credential $UserCredential #配布グループメーリングリストの新規作成 New-DistributionGroup -Name "<名前>" -Alias "<エイリアス>" -PrimarySmtpAddress "<メールアドレス>" -Type "Distribution" -Members "<メールアドレス>,<メールアドレス>" #配布グループルームリストの新規作成 New-DistributionGroup -Name "xx会議室リスト" -Alias "<エイリアス>" -PrimarySmtpAddress "<メールアドレス>" -RoomList #メールが有効なセキュリティグループの新規作成 New-DistributionGroup -Name "<名前>" -Alias "<エイリアス>" -PrimarySmtpAddress "<メールアドレス>" -Type "Security" -Members "<メールアドレス>,<メールアドレス>" #セキュリティグループの新規作成 New-DistributionGroup -Name "<名前>" -Type "Security" -Members "<メールアドレス>,<メールアドレス>" #グループのメンバー追加 Add-DistributionGroupMember -Identity "<名前>" -Member "<メールアドレス>,<メールアドレス>" #グループのメンバー削除 Remove-DistributionGroupMember -Identity "<名前>" -Member "<メールアドレス>,<メールアドレス>" -Confirm:$false #グループの設定確認 Get-DistributionGroup -Identity "<名前>" #グループのメンバー確認 Get-DistributionGroupMember -Identity "<名前>"
-Identity オプションで指定できる属性は下記の通りです。サンプルではセキュリティグループも含めている便宜上名前を使っていますがメールアドレスやエイリアスもご利用いただけます。
- Name
- Alias
- Distinguished name (DN)
- Canonical DN
- Email address
- GUID
ここまでに触れられていないMicrosoft365グループの管理については別記事に記載をしていますので合わせてご確認ください。
まとめ
今回の記事ではMicrosoft365で利用できるグループについて記載をしました。用途に応じて使い分ける必要があり、運用管理の側面も考えるとどのグループを利用するのか慎重に検討する必要があります。
キーワードとのなるのがどこにアカウントやグループの源泉があるか、またその源泉から連携できるグループはどれかを確認したうえで最適なグループを選択してください。本記事が皆様の製品利活用、運用管理の一助となりましたら幸いです。













