Microsoft365Apps(Office)利用前の互換性チェック
はじめに
日常業務で利用されるMicrosoft Officeですが、会社様によっては業務効率化のためにマクロ(VBA)で処理を自動化していたりするかと思います。マクロ(VBA)を使った自動化は大変便利な機能ではありますが、ソフトウェアのバージョンに依存する機能を知らず知らずのうちに実装していたりすると、新しいバージョンのOfficeを導入する際の障壁ともなりかねません。今回の記事ではMicrosftが提供する互換性チェックツールについて紹介していきます。
前提条件
まずはMicrosftが提供する準備ツールキットをダウンロード・インストールします。このツールは、VBA マクロのコードは修復されません。詳細レポートを作成すると、VBA マクロ コードの修復に関するガイド (使用可能な場合)が提供されます。また残念ながら英語版のみ提供されます。無料ツールなので妥協は必要です。
ツールの実行
ツールを実行すると下記の画面が起動してきます。選択肢4つは下記の通りです。
- コンピュータ上の最近使ったOfficeファイルとインストールされたアドインをチェックします
- ローカルまたはネットワーク上のフォルダパスを指定して、指定されたフォルダ内のOfficeファイルをチェックします
- 前回の結果をローカルまたはネットワークフォルダにまとめて保存します
- アドインのチェックをします
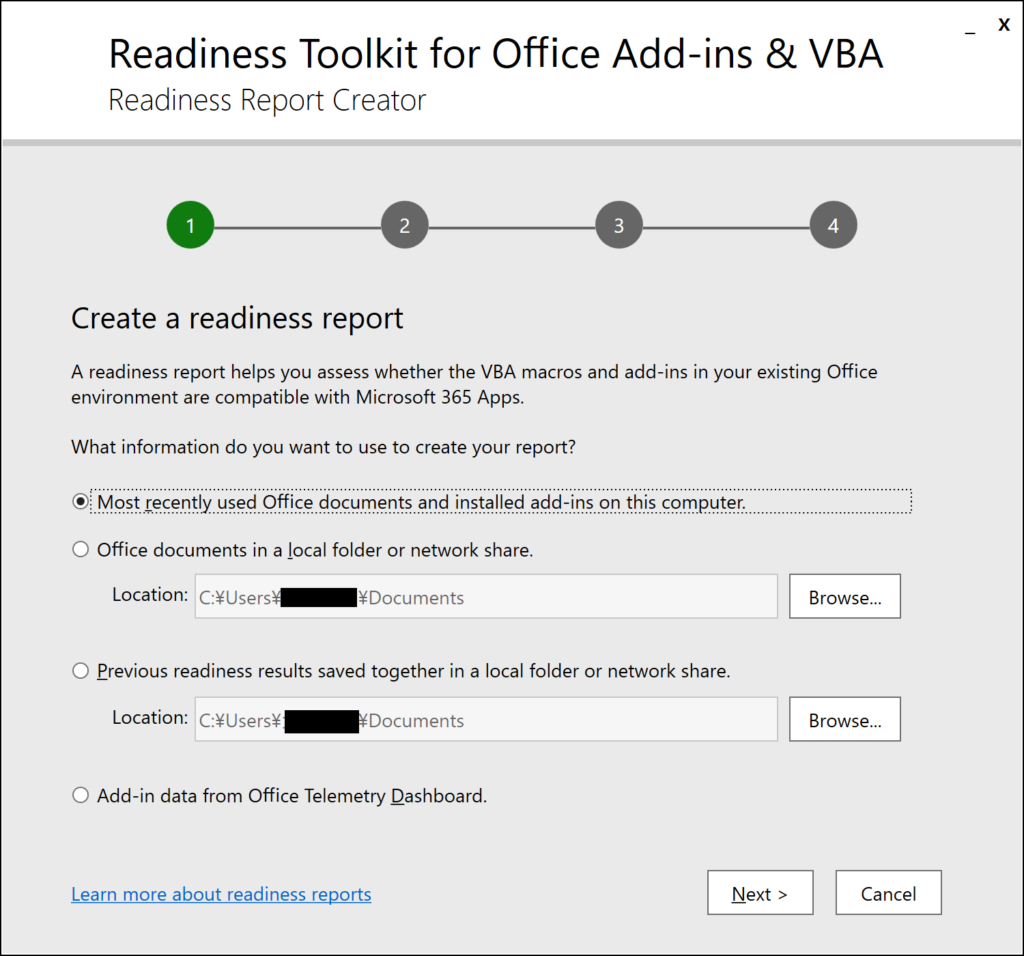
この例ではコンピュータ上の最近使ったOfficeファイルとインストールされたアドインをチェックします。続いてレポートを保存する場所を指定します。選択可能なオプションは下記の通りです。
- ファイル名とパスを隠す
- すべてのOfficeドキュメントをスキャンして、SilverlightまたはFlashコントロールを検出します
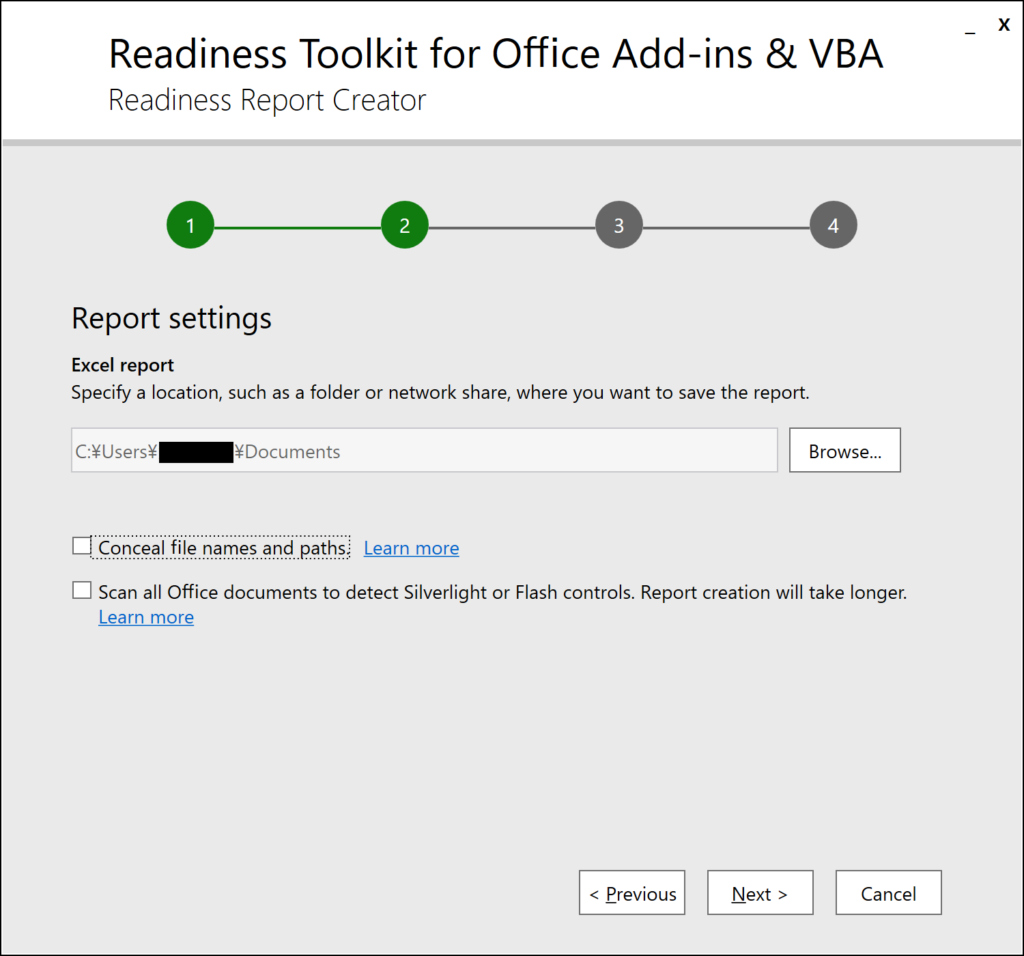
続いてはレポートの出力タイプを指定します。選択肢は下記の通りです。
- Advanced:このレポートには、アドインの準備やVBAマクロの修正に関するアドバイスも含まれています。このオプションを選択すると、マイクロソフトに情報が送信されます
- Basic:このレポートには、アドインの準備状況やVBAマクロの修正に関するアドバイスは含まれていません
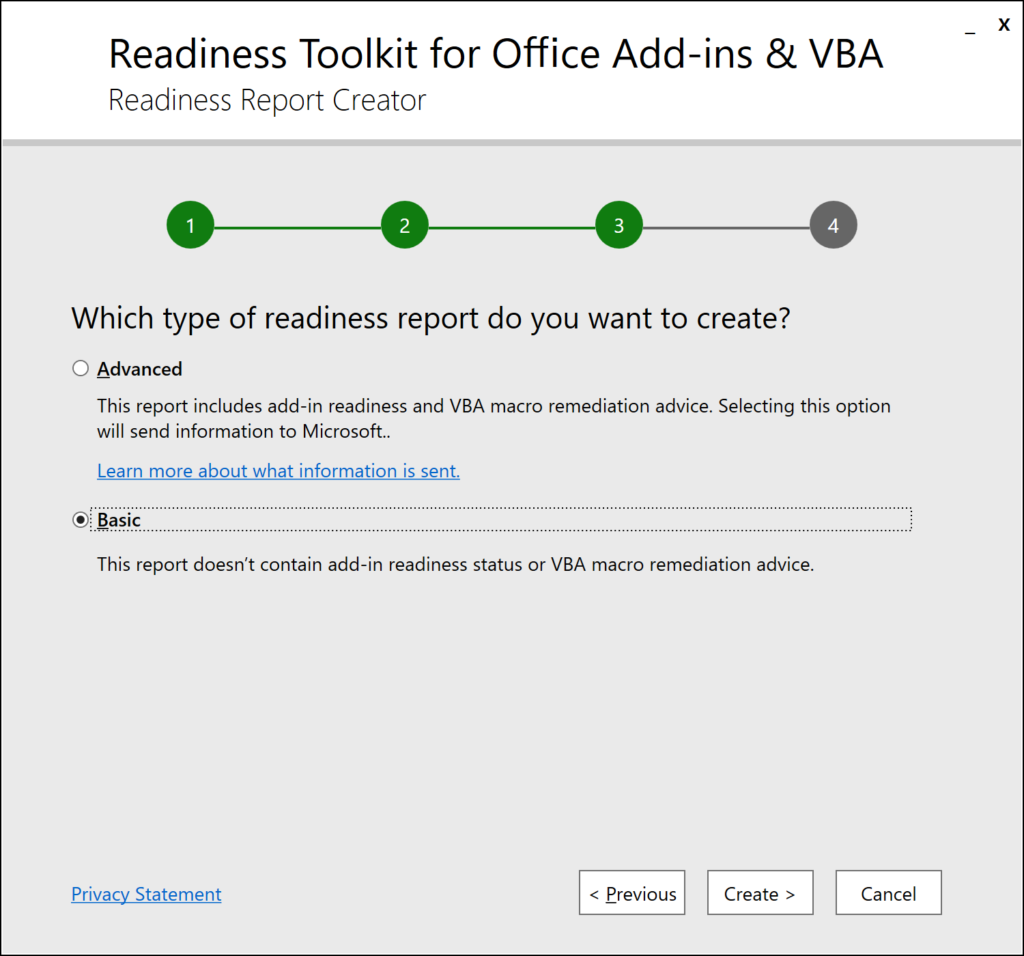
マクロの修正に関するアドバイスを含める場合はAdvancedを選択する必要があるようです。この例ではBasicを選択して進めてみます。出力結果は下記の通りです。
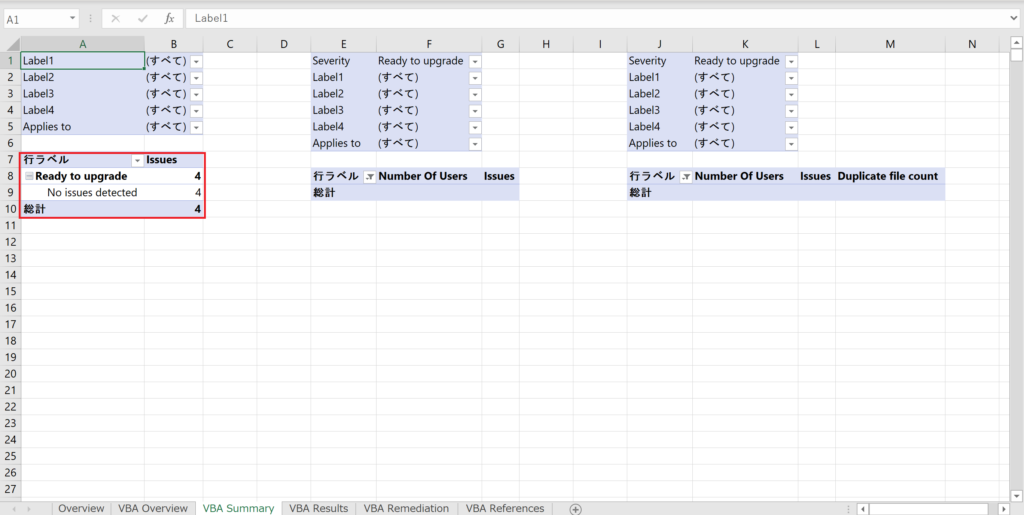
この例でチェックしたフォルダ内に4つのマクロ付きファイルがありましたが、すべてのファイルで「No issues detected」となっており、Microsoft365Apps(Apps for EnterpriseまたはApps for Business)を導入しても障壁がないことが確認できました。これで安心して展開することが可能になります。展開方法については別記事で記載をしておりますので合わせてご確認ください。
まとめ
今回の記事では、Microsoft365Apps(Apps for EnterpriseまたはApps for Business)の展開前準備について記載をしました。事前に互換性をチェックしておくことで展開後の混乱を避けることが可能になるかと思います。またリスク回避のために展開時に旧バージョンのOfficeを残したままMicrosoft365Appsを展開されることも多々ありますが、Officeのバージョン違い共存環境は、利用者の操作によりデフォルト起動アプリが旧バージョンになったまま戻せなくなったり、後からアンインストールした際にOfficeが起動できなくなるようなトラブルが発生することがあります。本記事が皆様のOffice展開の一助となりましたら幸いです。













