GoogleカレンダーからExchangeの会議室予約
目次
はじめに
今回の記事は、GoogleカレンダーとExchangeカレンダーの連携設定第2弾となります。2つのサービスを併用されてる会社様では施設予約問題が発生しているのではないでしょうか?
カレンダー相互運用設定が未完了の方はまずこちらの記事をご確認いただき、相互運用設定を完了させてください。
前提条件
本記事の設定を行う上で以下の条件があります。
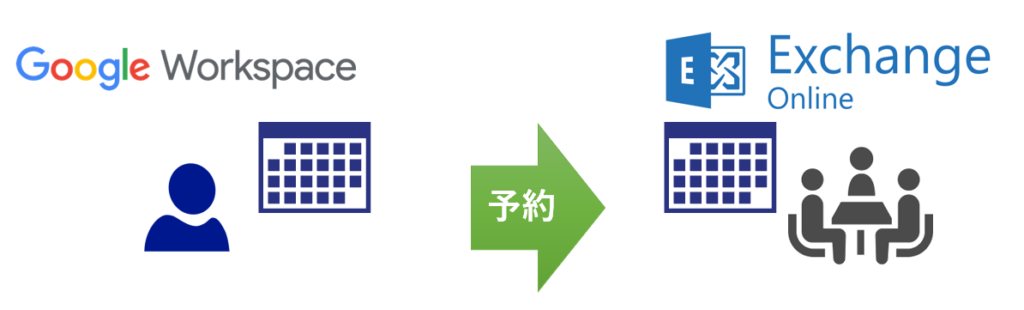
- Google WorkspaceのライセンスとExchange Onlineのライセンスが必要になります
- Googleカレンダーを利用したExchange会議室予約であり、双方向は対応できません
- ルームリストに登録される必要があるため、備品メールボックスは利用できません
設定手順
- Exchange Onlineで追加の役割アカウント作成
- リソースカレンダーを外部公開
- 対象リソースをまとめるセキュリティグループを作成
- Exchange Onlineでトランスポートルール設定
- Exchange Onlineでルームリスト作成
- Google Workspaceの相互運用設定変更
役割アカウントの作成
ここで作成するアカウントは、空き時間情報を参照するために用意したユーザとは別に作成する必要があります。負荷分散のため10個のアカウントを作成するようにヘルプ記事には記載がありますが、最低1個あれば動作はします。
またExhcange Onlineのライセンスが必須です。空き時間情報参照用に設定したユーザと同じパスワードを使用する必要があります。
※ここでのユーザ作成手順は割愛させていただきます
リソースカレンダーの外部公開
リソースカレンダーにGoogleアカウントから予約設定可能とするために公開設定を実施します。この設定にはPowershellを利用する必要があります。また利用するコマンドレットはExhcange Onlineのコマンドレットになります。
#初期設定 #環境に合わせて変更してください。 $UserName = "管理者アカウント名" $Passwd = "管理者パスワード" $CvtPass = ConvertTo-SecureString $Passwd -AsPlainText -Force $UserCredential = New-Object System.Management.Automation.PSCredential($UserName,$CvtPass) #Exchange Onlineへの接続 Connect-ExchangeOnline -Credential $UserCredential #会議室公開設定 Set-CalendarProcessing -Identity "<会議室のメールアドレス>" -ProcessExternalMeetingMessages $true
Googleからの予約を許可する会議室全部で実施してください。
セキュリティグループの作成とメンバー配置
次の工程でトランスポートルールを作成しますが、会議室を1件1件登録するのは不毛ですので、xxxxグループのメンバーだった場合という条件を作るためにグループを作成して会議室を登録します。
セキュリティグループの作成についてはこちらの記事をご確認ください。
トランスポートルールの設定
Exchange管理センターから[ルール]メニューを開きます。以下の条件で設定します。
| 項目 | 設定値 |
|---|---|
| 名前 | カレンダー相互運用 ※任意で指定してください |
| このルールを適用する条件 | 受信者が次のメンバーである…1つ上で作成したグループを選択 |
| 実行する処理 | 誰にも通知せずにメッセージを削除する |
| ただし次の場合を除く | 送信者のドメインが<Google Workspaceのドメイン> |
| または | 送信場所が組織内 |
ルームリストの作成
ルームリストの新規作成もPowershellで実施する必要があります。またルームリストにした配布グループはMicrosoft365管理センター上に表示されません。メンバーのメンテナンスもPowershellが必須になります。
ここで作成するグループは、必ず「Calendar Interop Resources」という名前で作成する必要があります。
#初期設定 #環境に合わせて変更してください。 $UserName = "管理者アカウント名" $Passwd = "管理者パスワード" $CvtPass = ConvertTo-SecureString $Passwd -AsPlainText -Force $UserCredential = New-Object System.Management.Automation.PSCredential($UserName,$CvtPass) #Exchange Onlineへの接続 Connect-ExchangeOnline -Credential $UserCredential #配布グループルームリストの新規作成 New-DistributionGroup -Name "xx会議室リスト" -Alias "<エイリアス>" -PrimarySmtpAddress "<メールアドレス>" -RoomList #グループのメンバー追加 Add-DistributionGroupMember -Identity "<名前>" -Member "<メールアドレス>","<メールアドレス>"
Google Workspace相互運用設定の変更
Google Workspaceの管理センターで[アプリ]ー[Google Workspace]-[カレンダー]-[カレンダの相互運用管理]を開きます。[会議室の予約]にチェックが入っていることを確認します。
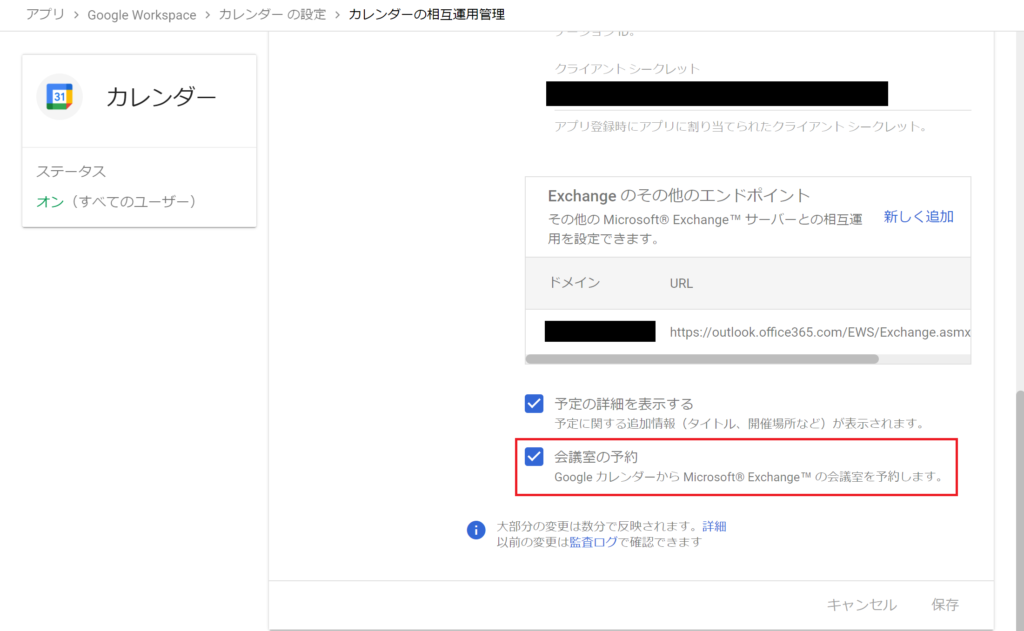
ここまで設定が完了すると、Googleカレンダー予約画面の会議室欄にExhcange Onlineのリソースメールボックスが表示されるかと思います。以下のイメージになります。
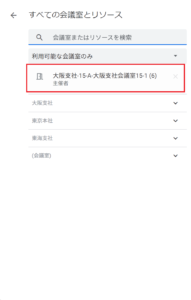
会議室が利用できる状況でも利用できない会議室も含めるを選択しないと会議室が表示されない場合があります。原因不明です。。。そして読み込みが重いです。
まとめ
今回の記事では、GoogleカレンダーからExhcange Onlineの会議室予約をする方法をご紹介しました。前回の記事と合わせてご確認いただくことでユーザ間の予定表確認と会社共通の会議室予約が実現可能となります。
本記事が皆様の製品導入、運用管理の一助となりましたら幸いです。それではまた。


